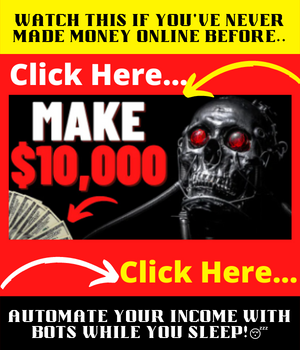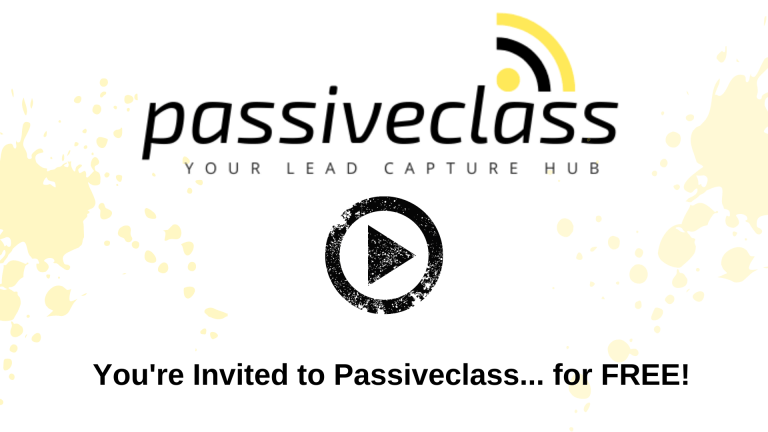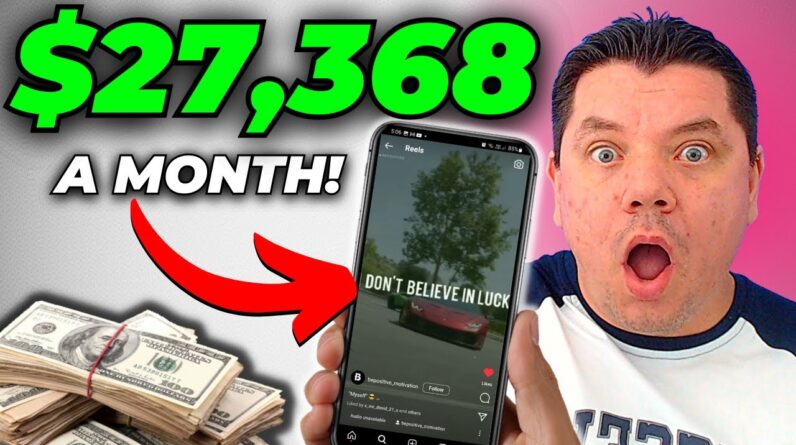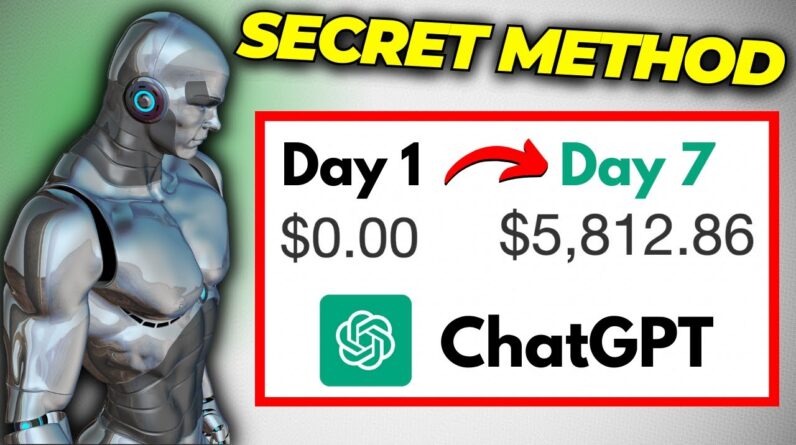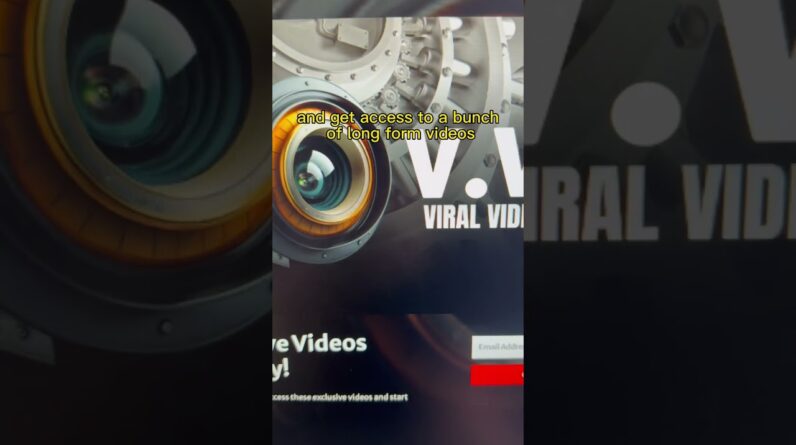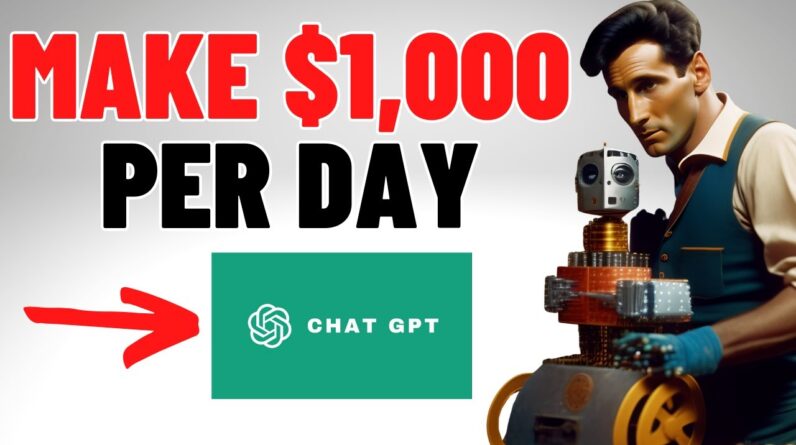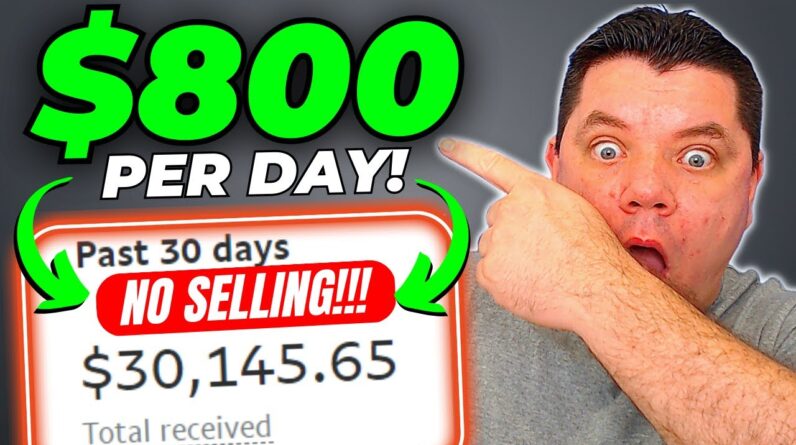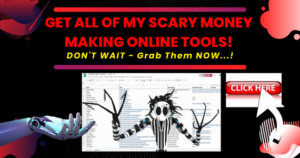*>*> Newly Released Set-It & Forget-It Passive Income Strategy...!t It Up For You..!
- !*! We Completely Set It Up For You..! Get Your Own Classified Ad Website - You Keep All The Money! Yes, Have Created For You A 6 (Six) Figure Business Running Free Advertising Websites..!!>>CLICK HERE TO GET STARTED <<
– سنقوم اليوم ببناء متجر ”شوبيفاي” جميل خطوة بخطوة، بطريقة سريعة وسهلة. مرحبًا، إذا كنت جديدًا هنا، اسمي ”سارة”. أنا مسؤولة التدريب التجاري في ”شوبيفاي” ومنشئة دورة تدريبية موثوق بها. أحب ”شوبيفاي” بالتأكيد. وفي هذا الفيديو، سأعرض عليكم الطريقة البسيطة والسهلة
التي طورتها للمبتدئين للحصول على متجر ”شوبيفاي”
جميل في أقل من ساعة. وهذه معاينة للمتجر الذي سنقوم ببنائه. هناك الكثير من التجارب. لقد طورت نظامًا بسيطًا يسمح للمبتدئين باستخدام آداة ”شوبيفاي” للبناء وتحويله إلى متجر ذو مظهر احترافي مع تخصيصه أيضًا بعلامتهم التجارية الخاصة وسماتهم بحيث لا يبدو مجرد متجر مقلد، ولكن بدلًا من ذلك يبدو
أصليًا لك ولعلامتك التجارية. ولأنني أعلم أن وقتك مهم وقيّم، سأقدّم هذا البرنامج
التعليمي في أسرع وقت ممكن. سوف أريكم أساسيات إنشاء متجر وتشغيله بدون أيّ متاعب إضافية. بنهاية هذا البرنامج التعليمي، سيكون لديك متجر يعمل مباشرة يمكنك تخصيصه مع تطبيقاتك الخاصة، مثل موقع الطباعة عند الطلب ”بيرنتيفاي” أو تطبيق الشحن. دعنا ننتقل مباشرةً ونبدأ. للبدء، تعال إلى ”شوبيفاي”. سأحصل على رابط إحالة بالعمولة لـ”شوبيفاي” في وصف الفيديو أدناه. سيحتوي هذا الرابط على عروض ”شوبيفاي” الخاصة الحالية. الآن، إنه عرض رائع.

*|*|* WANT TO MAKE MONEY ONLINE EVERYDAY? >>CLICK HERE TO LEARN HOW *|*|*
>*>FREE FOREVER: Click To Grab Your Copy Of The Most Amazing Website Builder <*<

*|*|* WANT TO MAKE MONEY ONLINE EVERYDAY? >>CLICK HERE TO LEARN HOW *|*|*
>*>FREE FOREVER: Click To Grab Your Copy Of The Most Amazing Website Builder <*<
يمنحونك نسخة تجريبية
مجانية مدتها ثلاثة أيام وتحصل على ”شوبيفاي” مقابل
دولار شهريًا لمدة ثلاثة أشهر. إنه أمر لا يُصدق. انقر على الرابط ثم أدخل أيّ عنوان بريد
إلكتروني تريد استخدامه لإعداد نسختك التجريبية المجانية. ثم انقر على زر بدء
الإصدار التجريبي المجاني، والسماح لها بالتحميل. سيسألك ”شوبيفاي” مجموعة
من أسئلة الاستطلاع. هذا لقسم التسويق الخاص بهم وحسب، فلا تتردد في النقر على ”تخطي” إذا كنت لا تريد الإجابة على هذه الأسئلة. بعد ذلك، سيسألك ”شوبيفاي” إذا كنت تريد منح متجرك اسمًا. الآن، إذا كنت لا تعرف ما تريد تسميته في ذلك الحين، فلا بأس. ليس عليك إدخال أيّ شيء هنا. ومع ذلك، إذا كنت تعرف ما تريد تسميته، يمكنك الدخول وحسب وكتابته. أضفت للتو اسمًا للحشو من أجل هذا الفيديو. وبمجرد أن فعلت ذلك،
تقدمت ونقرت على ”التالي”. ثم عليك أن تختار موقعك. يقع عملك في المكان الذي توجد فيه أنت. وبعد ذلك تحتاج إلى الدخول
وإنشاء معرّف ”شوبيفاي”. لذلك سأنقر على ”متابعة
مع البريد الإلكتروني”. وبعد ذلك أنشأت كلمة مرور، لكنني أوقفت هذا الجزء من الفيديو مؤقتًا. وبعد ذلك بمجرد القيام بذلك، سوف يبني ”شوبيفاي” متجرك. احتفظت بهذا المقطع ولم أقم بتحريره حتى تتمكن من معرفة الوقت الذي يستغرقه. كما ترى، يستغرق الأمر بضع لحظات وحسب. عليك التحلّي بالصبر وبعد ذلك هذا كل شيء. أنت جاهز لبناء متجرك.
أنشأنا متجرنا. حان الوقت الآن للدخول فيه وتخصيصه. انقر على ”المتجر الإلكتروني”، وسنقوم بتثبيت سمة جديدة. إذن ما ستراه حاليًا هو سمة ”شوبيفاي” الافتراضية المسماة ”دون”. والشيء المميز بخصوص سمة
”دون” هي أنها تكون مثبّتة في كل متجر من متاجر ”شوبيفاي”، لدى الكثير من المتاجر هذه
السمة، لذا فهي تبدو شائعة. سنقوم بتثبيت سمة جديدة. يمكنك القدوم إلى هنا ويمكنك اختيار ”الحرف” من القائمة وانقر فوق الزر ”إضافة”. لكننا سنعرض متجر السمات في حالة رغبتك في معرفة
السمات الأخرى الموجودة. يمكنك أن ترى أن بعض هذه السمات مجانية وبعضها غير مجاني. إذا وجدت سمة تثير اهتمامك، يمكنك النقر فوقها لفتحها، مثلًا، يمكننا فتح ”كريف” هنا، وبعد ذلك يمكنك النقر على
”عرض المتجر التجريبي” لنرى كيف تبدو عند استخدامها. والآن، يمكنك تصفح هذا المتجر التجريبي ومعرفة ما إذا كان يعجبك. يمكنك التمرير لأسفل، وتنظر كيف يبدو. يمكنك فتح صفحة منتج ومعرفة ما إذا كنت تحب التصميم. ويمكنك أيضًا أن ترى كيف تبدو على جهاز محمول أيضًا للتأكد من أنها تبدو جيدة لاحتياجاتك أيضًا. لكن بالطبع بالنسبة إلينا، لدينا سمة محددة نريد استخدامها لهذا الفيديو التعليمي. سننتقل إلى شريط البحث
ونكتب كلمة ”craft” للعثور عليها. في هذه الصفحة هنا، اضغط على زر تجربة المظهر، ثم حدد حساب ”شوبيفاي” الذي أنشأناه سابقًا. ثم انقر فوق الزر ”إضافة سمة”. والآن، يضيف ”شوبيفاي”
السمة ”كرافت” إلى متجرنا. وهناك الكثير من الملفات
التي يتعين عليه إضافتها والكثير مما يتعين عليه تعديله. والحقيقة هي أن هذا يستغرق بعض الوقت. يستغرق هذا حوالي 20 أو 30 ثانية من أجل تنصيب السمة ”كرافت” في متجرنا. اخترت عدم إزالة أوقات تحميل هذا الفيديو. وسبب عدم إزالتها هو لأنني أريدك أن ترى
بشكل المدة التي يستغرقها حتى لا تقلق عندما لا تتم إضافتها
تلقائيًا على الفور في متجرك ويمكنك أن تقول إن هذا طبيعي. وإنه يستغرق 20 أو 30 ثانية حتى يعمل. وبمجرد إضافتها، يمكنك بعد النقر فوق الزر ”نشر”، ثم انقر على ”نشر” مرة
أخرى في القائمة المنبثقة. وهذا كل شيء. استبدلت السمة الخاصة بك بـ”كرافت”. وسوف نخصصها بالنقر فوق الزر ”تخصيص”. والآن يمكننا تخصيصها. يجعل ”شوبيفاي” تعديل هذه الأدوات سهل جدًا. ما عليك سوى النقر فوق
أحدها ثم يمكنك الدخول وتعديل محتواها أو الإعدادات. لكن هناك الكثير من الأدوات المثبتة على الصفحة الرئيسية بالفعل. سنكون استراتيجيين. سنحتفظ ببعض هذه الأدوات،
لكننا سنقوم أيضًا بحذف بعضها. يمكنك الاحتفاظ بها جميعًا إذا أردت. ومع ذلك، أعلم أنه بالنسبة لمعظم المبتدئين، قد يكون وجود الكثير من
المحتوى لملئه أمرًا مربكًا. لذا فقد اخترت أفضلها للاحتفاظ بها لهذا الفيديو التعليمي. ويمكنك أيضًا تغييرها لنرى كيف يبدو على جهاز محمول. زيارات الجوّال حاليًا أكثر
من زيارات أجهزة سطح المكتب، فتريد التأكد من أن تصميمك يبدو جيدًا أيضًا على جهاز محمول. ولكن لتسهيل الأمور، أثناء تحرير متجرنا، سنبقيه على سطح المكتب. لنمضي قدمًا ونقوم بتحديث
إعدادات السمة الخاصة بنا. أول شيء هو الألوان وسنختار لونًا يمثّل متجرنا. يمكنك إما اختيار اللون من منتقي الألوان، أو إذا كنت تعرف اللون كما كنت أعرف، يمكنك فقط الدخول وكتابة الكود السداسي. اخترت لون حبة البن البني لأن المتجر يبيع إكسسوارات القهوة. من خلال الدخول وإضافة هذا اللون، ستجعل المتجر يبدو أكثر تخصيصًا لك وأقل شيوعًا بكثير. اختره للعلامة المميزة أيضًا. وبعد ذلك أيضًا لإبقاء الأمور بسيطة، سنصل إلى الخلفية وسنختار الخلفية لتكون بيضاء. سأريكم كيف تبدو الألوان هنا بمجرد تحميلها بالكامل، ثم ننقر فوق ”حفظ” حتى لا نفقد عملنا. يمكنك أن ترى أن لافتة الترحيب باللون البني وفي الأسفل لدينا باقي الألوان. والحواشي السفلية،
يجعل متجرنا يبدو أكثر تخصيصًا لنا ومرة أخرى، أقل شيوعًا. ويمكننا أيضًا أن نجعل
متجرنا يبدو أقل شيوعًا من خلال تغيير الخط في قسم ”الطباعة”. قم بتحديده. ثم تحت ”العناوين”، انقر فوق ”تغيير” واختر خطًا جديدًا. لدى ”شوبيفاي” الكثير من
الخطوط المختلفة المثبتة بالفعل يمكنك الدخول وترى كيف تبدو. يمكنك النقر فوق أحدها وحسب ثم سترى معاينة للشكل الذي سيبدو عليه في متجرك. مضيت قدمًا واخترت هذا هنا. وبعد ذلك بمجرد اختياره، نقرت فوق ”اختيار”. أوصي بجعل الأمور بسيطة وسهلة، وأن تمضي قدمًا وتغيّر الخط العام ليكون نفس الخط أيضًا. مضيت قدمًا واخترته. ثم نقرت فوق ”حفظ”. والآن بعد أن اخترنا الخط المخصص لنا، سنقوم بإجراء المزيد من
التعديلات على إعدادات السمة. أول شيء سنفعله هو سننتقل إلى التخطيط وسنغير عرض الصفحة لتصبح 1000 بكسل بسحب هذا. السبب في أنني أوصي بـ1000 بكسل مقارنة بـ1200 بكسل هو أنه من الأسهل العثور على الصور التي يبلغ عرضها 1000
بكسل مقارنة بـ1200 بكسل. فستجعل الأمر أسهل لك في المستقبل عندما تحاول أن تجد المحتوى. والآن، سنمضي قدمًا وسأريكم ذلك كيف يمكنك التعديل والإضافة في
الوسائط الاجتماعية أو الرموز. قد لا يكون لديك حسابات وسائط
اجتماعية تم إنشاؤها حتى الآن
لأن هذا متجر جديد، فلن تُضطر إلى إضافة هذه هنا، لكنني أردت أن أوضح لك أين يمكنك إضافتها بمجرد الحصول عليها. سيظهرون كأيقونات صغيرة
في الحاشية السفلية للصفحة وستبدو لطيفة حقًا. بمجرد الحصول عليها، تأكد من إضافتها هنا. ثم بعد ذلك، سنضيف ”الأيقونة المفضلة”. ”الأيقونة المفضلة” هي
مجرد صورة مربعة صغيرة التي تظهر في علامة تبويب
متصفح الإنترنت لديك. ثمة طريقة شائعة لإنشاء ”أيقونة مفضلة” وهي أخذ جزء من شعارك ثم تحويله إلى صورة مربعة صغيرة. إذا كان لديك صورة مربعة صغيرة بأبعاد 100 بكسل في 100 بكسل، فهي مثالية. سيتم تصغيرها إلى حجم أصغر. يجب أن تكون صورة مربعة صغيرة وحسب والتي تتطابق مع طابع وسمة علامتك التجارية. ثم سنقوم بتعديل صفحة الدفع. إذن هناك شيئان سنفعلهما. سنضيف شعارنا إلى صفحة الدفع، وسنضيف أيضًا مجموعة من الألوان. فإذا لم يكن لديك شعار، يمكنك إنشاء شعار باستخدام ”كانفا” مجانًا، أو يمكنك عن طريق التعاقد
مع فنان شعارات على ”فايفر”. تم إنشاء هذا الشعار لي على ”فايفر”. بمجرد إضافة شعارك، يمكنك الدخول وتغيير حجمه. أوصي بالدخول وجعله كبيرًا للمساعدة في علامتك التجارية. ثم نضيف لونًا جديدًا. لذا سننتقل إلى ”الألوان المميزة” وسنختار لون المتجر
الذي اخترناه من قبل. وسنقوم أيضًا بتغيير أزرارنا إليه. والآن لدينا مجموعة رائعة
من الألوان عند صفحة الدفع، وهو ما سيساعد حقًا في الترويج
للعلامة التجارية لمتجرنا، وهو حقًا لطيف. بعد ذلك، سنقوم بتعديل تخطيط وتصميم متجرنا. أظن أنه من الأسهل بالنسبة للمبتدئين أن نبدأ من القمة ثم الانتقال من الأعلى إلى الأسفل، تعديل الأدوات المختلفة أو حذفها مع تقدمنا. لنبدأ من القمة من خلال النقر على شريط الإعلانات. هذا مكان رائع للإعلان عن عرض خاص لمتجرك. فإذا كنت تجري تخفيضًا، ضعه هنا، أو إذا كان لديك صفقة
خاصة مثل الشحن المجاني، فمن الرائع وضعها هنا. ومع ذلك، إذا لم يكن لديك أيّ شيء تضيفه في شريط الإعلانات، يمكنك النقر فوق الزر ”إزالة الكتلة”. والآن، سنمضي قدمًا وسنقوم بتعديل أعلى الصفحة. انقر على أعلى الصفحة وسنضيف شعارناأولًا وقبل كل شيء. انقر على زر العلامة التجارية
أسفل الشعار الافتراضي. في هذه الصفحة هنا، كل ما عليك فعله هو النقر
فوق ”إضافة شعار افتراضي”. ثم إذا قمت بالفعل بتحميل شعارك مثلي، يمكنك فقط تحديده. ولكن إذا لم تقم بذلك، يمكنك
النقر فوق ”إضافة صور”، وبعد ذلك يمكنك الدخول وإضافة شعارك إليه ثم تختاره وتنقر فوق ”تم”. جميل. الآن، لدينا شعار، انقر فوق ”حفظ”. وبعد ذلك يمكننا الخروج من الإعدادات،
ارجع إلى محرر السمات. وإذا حفظنا تقدمنا، ثم حدّثنا الصفحة، سترى أن شعارنا يظهر الآن في أعلى الصفحة، مثل هذا تمامًا. ومع ذلك، فهو صغير جدًا تتمكن من تغيير عرضه لتكبيره بمجرد سحب هذا. جعلت حجمه أكبر، جعلته 200 بكسل، يبدو ذلك أجمل كثيرًا. بمجرد استخدامك شعارك، وجعله بالعرض الذي يعجبك، بالنسبة لبعض الشعارات، قد ترغب في تصغيرها، البعض منهم قد تريد تكبيرها، فقط انقر فوق ”حفظ”. والآن سنمضي قدمًا ونقوم بتعديل جزء النص المنسق أعلى المتجر. سنضغط عليه ثم ندخل ونكتب عنواننا. وسأمضي قدما وأغير حجم العنوان ليكون كبيرًا، على الرغم من أن هذا يكون
بالتفضيل الشخصي بالنسبة لك. وبعد ذلك يمكننا النقر على قسم النص ثم تحديثه مع دعاية صغيرة لطيفة للإعلان عن متجرنا. وبعد ذلك يمكننا العودة
ويمكننا النقر فوق ”حفظ”. دخلنا وقمنا بتحرير النص الخاص بنا. دعنا ننتقل إلى الصورة المجمعة وانزل إلى قائمة المجموعة. تحتوي الصورة المجمعة على صورة كبيرة وتضم مجموعة. ثم تحتها قائمة المجموعة. هذه ثلاث مجموعات مختلفة. لذلك لملء هذا القسم،
سنحتاج إلى أربع مجموعات، ولكن ليس لدينا حاليًا أيّ
شيء، لذلك نحتاج إلى إعدادها. لكن قبل أن نفعل ذلك، أريد أن أشيد براعي اليوم، أنا. أجل، كتابي الإلكتروني
المجاني هو راعي فيديو اليوم. إذا كنت ترغب في معرفة
كيفية استخدامي والآخرين متاجرنا في ”شوبيفاي” لكسب
دخل سلبي عبر الإنترنت كل يوم، يجب أن تتأكد من تنزيل
كتابي الإلكتروني المجاني، والذي يكشف عن أسلوبنا المكون من ست خطوات، وسيكون له رابط في وصف الفيديو أدناه. لكن على أيّ حال، لنعد إلى الفيديو. لإنشاء مجموعاتنا، سنضغط على زر الخروج، وبعد ذلك ندخل إلى المنتجات وسننقر على زر المجموعات. وبعد ذلك سننقر على زر إنشاء مجموعة. أعلم أنه ليس لدينا أيّ
منتجات لإضافتها حتى الآن، لكن هذا جيد. سنركز على إنشاء المجموعات أولًا وحسب وإضافة منتجات إليها لاحقًا. والآن، حسب وأنشئ عنوانًا لمجموعتك الأولى. وبعد ذلك عليك أن تضيف صورة. أعددت صورة لي باستخدام منشئ النموذج المفضل لدي ”بليسيت”، سأضع على رابط له في وصف الفيديو أدناه. ثم تختار ”يدوي” من قائمة ”نوع المجموعة”. وبعد ذلك يمكنك النقر فوق ”حفظ”. تذكّر، عليك أن تمضي قدمًا وتضيف أربع مجموعات مختلفة. ما فعلته هو أنني أضفت المزيد من المجموعات وقد أوقفت الفيديو مؤقتًا أثناء قيامي بذلك. أوقفت الفيديو مؤقتًا،
أضفت مجموعاتي المختلفة. والآن بعد أن حصلت عليها،
يمكنني القدوم إلى المتجر
عبر الإنترنت مرة أخرى، وبعد ذلك يمكنني العودة
والنقر فوق ”تخصيص” في السمة حتى أتمكن من إضافتها إلى صفحتنا الرئيسية وستبدو رائعة حقًا. قم بالتمرير مرة أخرى
وتعال إلى ”صورة مجمعة”. أولًا، سأقوم بتعديل المجموعة هنا. سأنقر على ”تحديد المجموعة”، وسأختار إحدى المجموعات التي أضفتها للتو. وسأنقر فوق ”اختيار”. ويمكنك أن ترى تلك الصورة
التي أضفتها إليها تظهر أيضًا. تحتاج أيضًا إلى إضافة صورة البداية. أعددت صورة البداية من خلال تطبيق نموذج أسلوب
الحياة المفضل لدي، ”بليسيت”. سأدخل هنا وأحدد صورتي وأقوم بتحميلها. وأنقر فوق ”فتح”. جار التحميل. والآن بعد أن أضفتها، سأنقر فوق ”اختيار”، وبعد ذلك سأعود إلى أداة ”قائمة المجموعة”. وسأضيف المجموعات الثلاث الأخرى التي أنشأتها للتو. عليك النقر فوق واحدة وحسب،
انقر فوق ”اختيار المجموعة”، ثم اختر المجموعة التي تريدها وانقر فوق ”اختيار”. وبالطبع، تظهر الصورة التي أضفتها إليها. ويقوم ”شوبيفاي” بتحديث نسبة
العرض إلى الارتفاع تلقائيًا، وهو أمر رائع حقًا. أضيف الصورة الأخيرة الآن. ثم انقر فوق ”اختيار”. انظر، سهل للغاية، ما عليك سوى
النقر فوق ”حفظ” لحفظ تقدمك. وهذا كل شيء، انتهيت.
والآن، سنستعرض بعض الأقسام الاختيارية، وإذا كنت لا تريد الاحتفاظ بها، فيمكنك إزالتها وحسب. خذ مقطع الفيديو هذا، على سبيل المثال، سأقوم بإزالتها لأنني أعرف أن
هناك الكثير من المتاجر الجديدة ليس لديها مقطع فيديو ترويجي حتى الآن. ولكن إذا كان لديك مقطع فيديو ترويجي ترغب في إضافته، فلا تتردد في القيام بذلك. نفس الشيء مع هذه الأعمدة هنا. إذا كان لديك بعض المعلومات حول متجرك التي تود إضافتها هناك، فيمكنك الاحتفاظ بهذا القسم. وهذه الصورة المجمعة للوسائط المتعددة، إذا كانت لديك صور تريد إضافتها، يمكنك الاحتفاظ بهذا القسم. لكني سأقوم بحذف أقسام المحتوى التي ليست ضرورية للتصميم وسنضيف بعض المتاعب للمتاجر الجديدة التي لا تمتلك هذا المحتوى بعد. والآن، سنضيف شيئًا جديدًا. ما سنفعله هو تفكيك تصميمنا بوضع بعض المنتجات هنا. للقيام بذلك، تعال إلى القائمة الموجودة
يسارًا وانقر فوق ”إضافة قسم”. وبعد ذلك سنأتي وسنقوم بعرض مجموعة. نحن بحاجة إلى تحريك هذا. سنضغط على هذا الزر الصغير وسنقوم بسحبه ليكون بينهما. يمكنك الآن أن ترى أنه
يفصل المجموعات المختلفة مما يجعلها تبدو أجمل بكثير. لتحريره، انقر عليه وبعد ذلك يمكنك
تغيير عنوانها كما شئت.
سأسميه ”اختيارات الموظفين” كمثال، ولكن يمكنك أن تسميها ما
تحب، ”مفضلات العملاء”. ويمكنك أيضًا الدخول وتغيير حجمه أيضًا. وتجعله صغيرًا أو متوسطًا أو كبيرًا. تكمن المشكلة الآن في أننا نعرض المنتجات، لكن ليس لدينا أيّ منتجات حاليًا في المتجر الآن. ما يتعين علينا القيام به الآن هو إضافة بعض المنتجات إلى متجرنا حتى نتمكن من عرضها في القسم. في هذا البرنامج التعليمي، سأوضح لك كيفية إعداد صفحة
منتج قياسية داخل ”شوبيفاي”. ومع ذلك، إذا كنت قد
شاهدت هذه القناة من قبل، ربما تعلم بالفعل أنني أمتلك دخلًا سلبيًا من بيع المنتجات المطبوعة عند الطلب. حسنًا، لإضافة منتجات
مطبوعة عند الطلب إلى متجرك، ليست المنتجات القياسية وحسب، أوصي باستخدام تطبيق الطباعة
عند الطلب مثل ”برينتيفاي”، وهو شيء أقوم بتدريسه في برنامجي التدريبي في التجارة
الإلكترونية ”إيكوم كلابهاوس”. إذا كنت مهتمًا برؤية ما إذا
كانت الدورة التدريبية مناسبة لك، سيكون هناك رابط في وصف الفيديو. لكن على أيّ حال، بالعودة إلى الفيديو، لنمضي قدمًا ونضيف منتجًا إلى متجرنا. لإضافة منتجاتنا، سنأتي وننقر مرة أخرى، ثم ننتقل إلى القائمة
الموجودة على الجانب الأيسر وانقر على ”المنتجات”. ثم سننشئ منتجًا بالنقر فوق ”إضافة منتجاتك”. سوف تحتاج إلى المضي قدمًا ومنح منتجك عنوانًا. فاكتب عنوانًا.
وستحتاج أيضًا إلى منح صفحة
المنتج الخاص بك وصفًا. ويمكنك أيضًا الدخول وتنسيق الوصف. غيّرت التباعد، وجعلت عرضي للشحن المجاني بالخط العريض كمثال. ثم تريد إضافة صورك. لذلك أوصي دائمًا بأن تضع منتجك بشكل مثالي على خلفية بيضاء. ويكون لديك أيضًا صورة
نمط حياة واحدة على الأقل لمنتجك في سياق نمط الحياة. ولأن هذا قميص، أضفت أيضًا في مخطط
تحجيم القمصان إلى الصور. وإذا لم يعجبك ترتيب طريقة ”شوبيفاي”، يمكنك فقط الدخول وسحبها وإفلاتها. والآن هذا هو الترتيب الجديد الذي أعددته من خلال القيام بذلك. ثم تريد تحديد سعر لمنتجك. هناك طريقتان للقيام بذلك. إذا أردت تسعير منتجي بسعر 21.95 دولارًا، يمكنني كتابة ذلك. ولكن إذا أردت عرضها للبيع بخصم، يمكنني الدخول ووضع السعر
العادي البالغ 24.95 دولارًا في ”قارن السعر”. والآن، سيُظهر أنه معروض
للبيع بخصم 2.95 دولار. وشيء آخر يمكنك القيام به وهو المجيء إلى ”المخزن” ويمكنك اختيار أحد الخيارين. أولًا، يمكنك إما اختيار تتبع الكمية. فإذا كان لديك كمية محددة من المنتجات في مخزونك، مائة مثلًا، سيتتبع ”شوبيفاي” كل مرة
يشتري فيها شخص ما منتجًا، ثم يقوم بإزالته من قائمة المخزن المتعقبة. ومع ذلك، إذا كنت تصنع منتجات حسب الطلب ولديك، من الناحية
النظرية، كمية غير محدودة،
يمكنك إلغاء تحديد مربع الكمية. في كلتا الحالتين، اختر
الطريقة التي تريد القيام بها ثم احفظ منتجك. ولديك شيئان يمكنك إضافتهما أيضًا كشيء اختياري. يمكنك الدخول وإعطاء وزن لمنتجك. هذا مفيد حقًا إذا كنت تستخدم
تطبيق شحن من التطبيقات التي تحسب أسعار الشحن
الخاصة بك على أساس الوزن. ويمكنك إدخال وإضافة
معلومات الجمارك الخاصة بك. هذا القسم هنا، ”الخيارات”. إذا كنت تبيع منتجًا، على سبيل المثال كوب، والذي يأتي بحجم واحد فقط ولا توجد خيارات لذلك، يمكنك تجاهل ذلك. ولكن إذا كنت تبيع قميصًا، على سبيل المثال، والذي يأتي بأشكال مختلفة الحجم مثلًا، انقر فوق هذا وقم بإضافتها الآن. هذا القميص يأتي بأحجام مختلفة. يأتي بحجم صغير ومتوسط وكبير وكبير للغاية. لذا يمكنني إضافة هذه
الاختلافات المختلفة هنا وبعد ذلك يمكنني النقر فوق ”تم”. ويمكنني أيضًا إضافة اختلافات إضافية لأن هذا القميص يأتي أيضًا بلونين. لذا سأدخل وأختار اللون، وبعد ذلك سأضيف ألواني المختلفة، أسود وأزرق، وبعد ذلك أضغط على ”تم”. والآن، ما يمكنك فعله هو الدخول وتعديل هذه الأشكال المختلفة. لذا يمكنني تغيير سعره. يمكنني تغيير السعر لهذه القمصان ليكون 22.95
دولارًا، لكنني لن أفعل ذلك. لكن يمكنك تحديث الكمية المختلفة يمكنك تحديثها بشكل فردي. والشيء الجيد حقًا هو إضافة صورة لكل شكل من منتجاتك.
ما أريد فعله هو أن أضيف اللون الصحيح لكل من الاختلافات. بالنسبة للقمصان السوداء التي أرتديها أختار القميص الأسود. وبالنسبة للقمصان الزرقاء،
أختار القمصان الزرقاء. وسأوضح لكم لماذا من
الجيد القيام بذلك قريبًا. بمجرد إنشاء المتغيرات المختلفة الخاصة بك، يمكنك التمرير لأعلي، والآن يمكننا الدخول إلى ”المجموعات” ويمكننا اختيار المجموعة الصحيحة لها. يمكنك أيضًا اختيار
عرضها في صفحتك الرئيسية، على الرغم من أنني سأتحدث
أكثر عن ذلك قريبًا. في كلتا الحالتين، بمجرد القيام بذلك، تريد الدخول إلى المتجر عبر
الإنترنت وتريد النقر فوق ”إدارة” وتريد التأكد من أن هذا محدد. تأكد من أنها محددة. وتريد التأكد أن منتجك مضبوط على ”نشط”. وبعد ذلك يمكنك النقر فوق ”حفظ”. والآن، لديك منتج معروض ويمكن شراؤه من قبل العملاء في متجرك. لنلقي نظرة عامة على صفحة منتجاتنا. تبدو جميلة حقًا. يمكنك أن ترى هنا أن منتجاتنا معروضة للبيع، عادة بسعر 24.95 دولارًا،
وحاليًا بسعر 21.95 دولارًا. لدينا وصفنا. لدينا أيضًا بعض أدوات
واجهة المنتج الإضافية، التي سأتحدث عنها أكثر لاحقًا، لكننا في الواقع سنزيل هذه. تذكر كيف أضفنا صور منتجاتنا في وقت سابق؟ هذا هو السبب، لأنه الآن
عندما يختار العملاء الأزرق، يظهر، وهو أمر رائع حقًا. سوف أمضي قدمًا، وأوقف هذا الفيديو وأضيف منتجاتي.
Newly Released Recommendations You Also Might Be Interested In:
عليك إضافة جميع منتجاتك أيضًا. وقد عدنا. يمكنك أن ترى أنني أضفت ستة منتجات مختلفة. إذا عدنا إلى صفحتنا الرئيسية، والتي تبدو جميلة حقًا بالمناسبة، ستلاحظ أن ”اختيارات العاملين” فارغة. لذا ما نريد فعله هو أن
نضيف بعضًا من هذه المنتجات التي أنشأناها في ”اختيارات العاملين”. انقر على ”المجموعات” ثم افتح ”مجموعة الصفحة الرئيسية”. ما نريد فعله هو إضافة بعض المنتجات إليها. للقيام بذلك، يمكنك إما البحث عن المنتج الذي تريد إضافته أو يمكنك النقر فوق ”تصفح”. وبعد ذلك يمكنك اختيار المنتجات التي ترغب في عرضها. أوصي باختيار منتجاتك المفضلة أو إذا كنت تعلم أن هناك بعض المنتجات التي تُباع أفضل من غيرها لاختيار منتجاتك الأكثر مبيعًا. في كلتا الحالتين، بمجرد اختيار منتجاتك، يمكنك النقر فوق ”تم”. يمكنك أيضًا القيام بتحريكها. تعال إلى ”فرز” ثم اختر ”يدويًا”، والآن يمكنك سحبها وإفلاتها. مرة أخرى، أوصي بوضع ملفات إما أن تكون منتجاتك المفضلة أولًا أو اجعل أفضل المنتجات لديك
في المرتبة الأولى في القائمة. كما أنه يحفظها تلقائيًا نيابة عنك بحيث لا داعي للقلق بشأن ذلك. والآن، يمكننا العودة
إلى المتجر عبر الإنترنت. والآن، سنمضي قدمًا وسنضغط على ”تخصيص” مرة أخرى للعودة إلى محرر السمات الخاص بنا.
وبعد ذلك سنقوم بالتمرير
لأسفل صفحتنا الرئيسية وسنعود إلى ”اختيارات العاملين”. لكن هذه المرة سنضغط عليها وسنضغط على ”تحديد المجموعة”. نختارها ثم ننقر على ”مجموعة الصفحة الرئيسية”. فيعرض هذا الآن المنتجات الأربعة المختلفة التي أضفناها إلى مجموعتنا، وهي تفكك تصميم المتجر. ولذا تبدو أجمل بكثير بهذه الطريقة. لذا علينا الآن الانتقال
إلى الحاشية السفلية. يمكنك الاحتفاظ بالاشتراك في رسائل البريد الإلكتروني
الخاصة بنا كما هي. ما نحتاج إلى القيام به على الرغم من ذلك هو إضافة بعض الروابط إلى الحاشية السفلية. وللقيام بذلك، سنحتاج إلى
إضافة قائمة الحاشية السفلية. وللقيام بذلك، سنحتاج
إلى إنشاء صفحات سياستنا، والتي سنضيفها إلى قائمة الصور لدينا. لذا انقر فوق ”حفظ”. بمجرد النقر فوق ”خروج” في هذه الصفحة هنا، تريد الانتقال إلى زر الإعدادات في قائمة الزاوية اليسرى السفلية. ثم الدخول إلى قائمة الإعدادات وابحث عن زر ”السياسات” وحدده. أنشأ ”شوبيفاي” بعض القوالب الافتراضية. لإنشاء، على سبيل المثال،
سياسة استرداد منها، انقر فوق الزر ”إنشاء من النموذج” وحسب. الآن، لا يزال يتعين عليك الدخول وتعديل بعض الأشياء بداخله. على سبيل المثال، ستحتاج إلى إدخال عنوان الاسترجاع الخاص بك. لذا ستحذف هذا القسم الصغير وبعد ذلك ستدخل عنوانك هنا. قد تجد أيضًا أنك تريد تعديل هذا القالب
وهذا جيد تمامًا. ربما لا تريد عرض مرتجعات لمدة 30 يومًا وبدلًا من ذلك لا تريد
تقديم إمكانية الاسترجاع عند تغيير الرأي. حسنًا، يمكنك المجيء هنا ويمكنك تعديل النموذج أيضًا لتتناسب مع احتياجات متجرك والسياسات في متجرك. انتقل إلى كل صفحة من
صفحات السياسة المختلفة، وإذا كان هناك نموذج، يمكنك النقر فوق ”إنشاء من النموذج”. بالنسبة إلى نموذج سياسة
الخصوصية، على سبيل المثال، تريد قراءته ومعرفة ما
إذا كان هناك أيّ أقسام تحتاج إلى تعديلها. على سبيل المثال، مع وجود قسم هناك حول ما إذا كنت تفصح عن
تفاصيل الشحن الخاصة بالعميل لتطبيقات أخرى، إذا كنت تستخدم خدمات الطباعة
عند الطلب مثل ”برينتيفاي”، سوف تكشف عنوان الشحن الخاص بعميلك لهم. وهذا هو المكان الذي ستكشف عنه ضمن سياسة الخصوصية الخاصة بك. ثمة نموذج واحد غير متوفر وهي سياسة الشحن. وذلك لأن هناك الكثير من التنوع من حيث المدة التي تستغرقها العناصر اعتمادًا على طريقة الشحن التي تستخدمها. لذا اذهب إلى مزود الشحن الخاص بك وانظر ما هي الأوقات
المقدرة لهم وضع ذلك هنا. سياسة معلومات الاتصال مطلوبة إذا كنت تبيع إلى الاتحاد الأوروبي وحسب. إذا كنت كذلك، يمكنك إنشاء هذا. إذا كنت لا تبيع إلى الاتحاد الأوروبي، لا داعي للقلق بشأن ذلك. وبعد ذلك تنقر فوق ”حفظ”.
والآن، لديك سياسات متجرك. لنضيف في صفحاتنا، انقر على زر الصفحات، في القائمة
الموجودة على الجانب الأيسر. سترى أن صفحة الاتصال تم إنشاؤها بالفعل لنا، وهو أمر مفيد حقًا. يمكننا إجراء معاينة سريعة لها وحسب وسترى أن لدينا صندوق اتصال صغير لطيف تم إعداده بالفعل. هذا مريح للغاية. دعنا نعود ونضغط على ”إضافة صفحة” الآن حتى نتمكن من إنشاء صفحة
”من نحن” الخاصة بنا. إنشاء صفحة أمر سهل. تدخل وتعطي صفحتك عنوانًا. بالنسبة لصفحة ”من نحن”، فإن
”من نحن” هو عنوان مثالي. وبعد ذلك تقوم فقط بكتابة المحتوى وبعد ذلك يمكنك استخدام أدوات التنسيق لجعلها تبدو بالطريقة التي تريدها. يمكنك القيام بكل الأشياء المختلفة. يمكنك أن ترى هنا أن لديّ نصًا غامقًا. يمكنك أن ترى أنني وضعتها على شكل نقاط وأنني قمت أيضًا بتحديث التباعد لفقراتي المختلفة. بمجرد أن تبدو بالطريقة التي تعجبك، يمكنك فقط النقر فوق ”حفظ”. والآن يمكنك مشاهدتها. وتأكد من أنها تبدو بالطريقة التي تريدها وأنك أعددت المسافات بشكل صحيح. وبمجرد أن تشعر بالرضا
عن ذلك، تكون قد انتهيت. قمنا بإنشاء صفحاتنا. دعنا نمضي قدمًا ونضيفها إلى قوائمنا. لذا انقر على ”التنقل” ثم سنبدأ بتعديل قائمة الحاشية السفلية. تعد قائمة الحاشية السفلية
أكبر قائمة على الإطلاق. لذلك سنضيف الروابط
لجميع صفحاتنا الرئيسية هنا. سأضيف رابطًا للكتالوج الخاص بي بالنقر على ”المنتجات” ثم تحديد جميع المنتجات من القائمة ثم أنقر فوق ”إضافة”. ثم سأقوم بإضافة الروابط إلى صفحة الاتصال وصفحة ”من نحن”. لذا افعل ذلك، اضغط على ”الصفحات” ثم حدد الصفحة التي تريد إضافتها. سأقوم بإضافة في صفحة ”من نحن” هنا، الرابط، والصفحات، ومن نحن، ثم ”إضافة”. وبعد ذلك أضفت كل من سياساتي المختلفة. يمكنك اختيار وضع سياساتك في قائمتك الرئيسية،
والتي ستكون أعلى الشاشة. على الرغم من أن الكثير من العملاء لا يحبون مشاهدة صفحات السياسة هناك لأنها تسد تلك القائمة الرئيسية. ما يتوقع العملاء رؤيته عادةً يتوقعون رؤية هذه الصفحات في قائمة الحاشية السفلية
بدلًا من القائمة الرئيسية. الاستثناء الوحيد لذلك ستكون معلومات الشحن. لدى الكثير من العملاء أسئلة حول معلومات الشحن. لذلك سيكون هذا هو الأمر
الذي سيكون أكثر احتمالًا في أن تضعه في القائمة الرئيسية الخاصة بك. وهناك صفحة واحدة أنشأناها
أيضًا في وقت سابق التي قد لا تحتاج إلى إضافتها
إلى قائمة الحاشية السفلية، وهي تفاصيل الاتصال الخاصة بك. بعد أن أضفت في معلومات الشحن الخاصة بي، تقدمت وأضفت صفحة معلومات الاتصال. سترى أنني أضفتها الآن. هذا مجرد مطلب قانوني إذا كنت تبيع داخل الاتحاد الأوروبي.
إذا كنت لا تبيع داخل الاتحاد الأوروبي، تذكر أنك لست بحاجة إلى
إعداد صفحة السياسة هذه. لذلك فهي اختيارية. وما يمكنك فعله أيضًا هو أنه يمكنك سحب عناصر القائمة المختلفة في الصفحة. يمكنني أن آتي وأخذ هذا
هنا ويمكنني أن أسحبه لأعلى إذا لم يعجبني الترتيب. وبعد ذلك، بمجرد أن يكون
بالطريقة التي تعجبك، يمكنك النقر فوق ”حفظ”. أضفنا قائمة الحاشية السفلية الخاصة بنا. لندخل ونقوم بتعديل قائمتنا الرئيسية. ستكون أصغر كثيرًا، كما قلت، لأنك لا تريد أن تملأها
بالكثير من الروابط المختلفة. انقر فوق ”إضافة عنصر قائمة”، ثم اكتب ”من نحن” ثم تعال إلى ”الصفحات” واختر صفحة ”من نحن”. ثم انقر فوق ”إضافة”. وكإضافة اختيارية، يمكنك أيضًا إضافة سياسة
معلومات الشحن الخاصة بك هنا. إذا كنت تريد أن تفعل ذلك، اكتب شيئًا مثل معلومات الشحن ثم انقر على زر ”السياسات” ثم على ”سياسة الشحن” وانقر على ”إضافة”. وبعد ذلك يمكنك حفظ قائمتك الرئيسية. والآن انتهى الأمر. قمنا بإنشاء قوائمنا. لنمضي قدمًا ونرى كيف يبدو متجرنا. لتعد إلى ”السمات”. وبعد ذلك ننقر على زر ”التخصيص” مرة أخرى. وسترى أن الروابط التي أضفناها إلى القائمة الرئيسية في الأعلى تبدو جميلة واحترافية حقًا. وإذا مررنا إلى الأسفل، سترى أن روابط الحاشية السفلية الخاصة بنا
تظهر الآن أيضًا مع روابط لسياساتنا المختلفة، وهو أمر رائع حقًا. لدينا أداة صغيرة أخرى للتعديل في الحاشية السفلية أيضًا. انقر على ”قسم النص” ثم أضف دعاية صغيرة تعلن عن متجرك لعملائك وخصصه ببعض النصوص. وبعد ذلك بعد القيام بذلك، يمكنك النقر فوق ”حفظ”. ولدينا تغيير صغير واحد تريد القيام به. تعال إلى هنا، انقر على
زر ”الحاشية السفلية”، ثم انقر على زر ”إظهار
أيقونات الوسائط الاجتماعية”. والآن، سيكون لدينا روابط إلى حساباتنا على وسائل
التواصل الاجتماعي المختلفة التي أضفتها من قبل. ويمكنك الاحتفاظ بالباقي كما هو. لست بحاجة إلى إجراء أيّ تغييرات هناك. والآن، يمكننا النقر فوق ”حفظ”. مرحى! سنقوم بتعديل تصميم متجرنا. لندخل بسرعة ونعدّل تخطيط صفحة منتجاتنا. للقيام بذلك، انقر فوق هذا، ثم انقر فوق ”المنتجات”، واختر ”المنتج الافتراضي”. المشكلة هنا، في هذه السمة، قام ”شوبيفاي” بتثبيت بعض
الأدوات التي يتم عرضها عبر جميع صفحات منتجك. لذلك تأخذ قسم المواد في قسم الصورة مع النص هذا، المعلومات التي تدخلها في هذه الأدوات ستظهر على جميع منتجاتك. هذا أمر مزعج للغاية، على سبيل المثال، إذا كنت تبيع قمصانًا
مصنوعة من أنواع مختلفة من المواد. لذا فإن أسهل شيء يمكن القيام به هو حذف هذه الأقسام المختلفة حتى لا يكون لديك معلومات متضاربة في كل صفحة من صفحات منتجك المختلفة. لإزالة واحدة، انقر عليها ثم انقر فوق ”إزالة الكتلة”. وهذا هو كل شيء. انتهينا الآن من تصميم صفحة منتجاتنا وانتهينا من توقيع صفحتنا الرئيسية. إذا أردت رؤية شكلها، انقر فوق ”حفظ”. ثم أوصي بالنقر على زر العرض الكامل حتى تتمكن من رؤية كيف يبدو المتجر بدون قوائم الأزرار على اليسار. حتى يمكنك أن ترى أنها تبدو جميلة حقًا. ويمكننا أيضًا رؤية معاينة
الصفحة الرئيسية ونرى كيف تبدو. تم تصميم متجرنا ويبدو جميلًا وبسيطًا الآن. ويمكننا أيضًا أن نرى كيف
يبدو في الجوّال أيضًا. يمكننا تغيير هذا هنا، ويمكننا التمرير ورؤية
كيف يبدو على جهاز محمول. انتهينا من التصميم. نحتاج إلى إجراء بعض
التعديلات على إعدادات المتجر لتجهيزها لبيع العناصر. اخرج وحسب. أول شيء سنفعله هو أن نقوم بإعداد المدفوعات. انقر على ”الإعدادات” وانقر على ”المدفوعات”. بشكل افتراضي، يقبل متجرنا بالفعل المدفوعات من ”باي بال”، دون الحاجة
إلى القيام بأيّ شيء. يتم تشغيله تلقائيًا.
لكن المشكلة هي أنه إذا لم يكن لديك حساب ”باي بال” مسجّل باستخدام عنوان البريد
الإلكتروني الذي قمت بالتسجيل به، سيتعين عليك إنشاء حساب ”باي بال” لتتمكن من تحصيل الأموال التي دفعها العميل. يتم الاحتفاظ بها من أجلك
حتى تكمل إعداد حسابك. يمكنك النقر على الزر، وبعد ذلك يمكنك إنشاء حساب على ”باي بال”. لم أهتم بذلك في هذا الفيديو. يمكنك أيضًا إيقاف تشغيل ”باي
بال” إذا كنت لا تريد استخدامه، لكن من الجيد أن يكون لديك طريقة مثبتة بالفعل في متجرك. لنقوم بتنشيط مدفوعات ”شوبيفاي”. تحتاج إلى إضافة عنوانك القانوني. أوقفت الفيديو مؤقتًا بينما أضيفه هنا. بعد ذلك، سوف يسألك ”شوبيفاي” عن أيّ نوع من الأعمال التي تديرها. يعمل معظمكم كمالك وحيد أو فرد، ولكن إذا قمت بالتسجيل كشركة، يمكنك الدخول واختيار ذلك أيضًا. والعنوان الذي أدخلته ستتم إضافته تلقائيًا هنا أيضًا. يجب عليك الآن إضافة تاريخ ميلادك. تأكد من كتابة تاريخ ميلادك الحقيقي. وبعد ذلك عليك إضافة وصف
لأنواع المنتجات التي تبيعها. هذا مطلب قانوني أيضًا. ”شوبيفاي” بحاجة إلى معرفة نوع المنتجات التي تبيعها حتى يتمكنوا من ضمان أنك تبيع منتجات ضمن الشروط
والأحكام الخاصة بهم. إذا كنت تبيع منتجًا محظورًا، يحتاجون إلى معرفة ذلك بحيث لا
يمكنك تفعيل مدفوعات ”شوبيفاي”. يجب عليك أيضًا التأكد من
أن لديك رقم هاتفك الحقيقي والذي يمكن الاتصال به حقًا.
وبعد ذلك بمجرد إرسال ذلك، ستحتاج إلى الدخول واختيار عاملين لتحديد الهوية. أوقفت الفيديو مؤقتًا بينما أكملها. وبمجرد القيام بذلك، قمت بتنشيط مدفوعات ”شوبيفاي”. دعونا الآن نضيف أسعار الشحن إلى متجرنا. لنذهب إلى الشحن وانقر على ”إدارة” بجوار
”أسعار الشحن العامة”. لدى ”شوبيفاي” بعض أسعار
الشحن الافتراضية بالفعل، وهو أمر رائع ومريح حقًا. ما سنفعله على الرغم من ذلك هو أننا سنحذفها. شكرًا لـ”شوبيفاي” لتثبيتها حتى نتمكن من البدء في البيع على الفور. لكننا سنضيف أسعارنا الفعلية، لذا احذفها ثم انقر على ”حفظ”. ثم انقر على ”إنشاء منطقة شحن”. أعط هذا اسمًا. لا يهم ما تسميه لأن العملاء لن يروا ذلك. هذا لأجلك وحسب. لذلك أسميت هذا ”يو إس إيه شيبينج” ثم تختار الدول التي تريد الشحن إليها. إذا لم يكن لديك سعر شحن لبلد ما، فلا يمكن للعملاء من هذا البلد الشراء منك. لذلك من المهم جدًا التأكد من أن تختار البلدان التي تريد الشحن
إليها باستخدام سعر الشحن. بمجرد اختيارك البلاد، انقر على إضافة سعر. سيكون اسم السعر هو الاسم الذي يراه العميل. لذلك سأسمي هذا ”الشحن القياسي”. ثم سأجعله بسعر 5 دولارات وسأضيف شروطًا.
لذا سأنقر فوق ”إضافة شروط”. وما سأفعله هو أنني سأفعل ذلك على أساس سعر الطلب. سيكون الحد الأقصى للسعر هو 29.99 دولارًا، والحد الأدنى للسعر 0 دولار. إذا طلب العملاء عناصر بقيمة
29.99 دولارًا أمريكيًا أو أقل، عليهم دفع 5 دولارات. ومع ذلك، سأضيف سعر شحن ثانٍ، وسيكون هذا شحن مجاني تذكّر أن هذا المتجر يعرض شحن
مجاني للطلبات بـ30 دولار وأكثر. إذن هذه هي الطريقة التي تفعلها بها. سأحضر وأضع الشرط أن يكون الحد الأدنى للسعر 30 دولارًا وأنه لن يكون هناك حد أقصى
للسعر، ثم انقر على ”تم”. والآن، لديّ شحن مجاني للطلبات
التي تزيد عن 30 دولارًا داخل ”الولايات المتحدة الأمريكية”. والآن، سأعرض عليكم كيفية
إضافة مناطق شحن إضافية. وذلك لأنه، على سبيل المثال، ربما تكون مقيمًا في ”الولايات المتحدة” ولديك خيار شحن محلي، ولكنك تريد أيضًا إنشاء خيار الشحن الدولي، أليس كذلك؟ حسنًا، إليك كيفية إضافة مناطق شحن إضافية. اذكر اسم منطقتك، وسأسمي هذا ”الشحن الدولي”. ثم اختر البلدان التي تريد إضافتها إليها. وتذكّر، إذا لم يكن لديك
منطقة شحن تتضمن بلدًا، فلا يستطيع الناس من هذا البلد الشراء منك. على سبيل المثال، إذا لم تكن
تريد الشحن إلى الاتحاد الأوروبي، فيمكنك اختيار عدم إنشاء منطقة شحن تشمل دولًا داخل الاتحاد الأوروبي. والآن بعد أن أنشأت منطقة الشحن الخاصة بك، انقر على ”إضافة معدل” ثم امنحه اسمًا.
هذا هو الاسم الذي يراه العملاء. لذا فإن العنوان هو شيء منطقي لنقل ”الشحن الدولي” ثم أضف سعرك وانقر على ”تم”. يمكنك أيضًا إضافة شروط أيضًا إذا أردت، لكن في كلتا الحالتين، بمجرد إعداد مناطق الشحن
الإضافية الخاصة بك، إذا كنت ترغب في ذلك، فقط انقر فوق ”حفظ”. الآن، سأفعل شيئًا اختياريًا. سأغيّر عملة متجري من خلال النقر على ”تفاصيل
المتجر” والتمرير لأسفل. افتراضيًا، لأنني أقيم في ”نيوزيلندا”، عيّن ”شوبيفاي” عملة متجري
لتكون الدولار النيوزيلندي. ولكن إذا كنت تبيع لجمهور عالمي، يتوقع الناس عادةً أن يروا
عملة المتجر بالدولار الأمريكي، وهذا هو سبب تغييري له
ليكون الدولار الأمريكي. وبعد ذلك أنقر فوق ”حفظ” ثم توجهت إلى ”الخطة”. لذلك لإعداد خطة لـ”شوبيفاي”، عليك أولًا وقبل كل شيء أن تضيف طريقة دفع. انقر فوق ”تحديث طريقة الدفع”، ثم انقر على ”إضافة طريقة الدفع”. الآن، يمكنك اختيار خطة الشراء الخاصة بك إما ببطاقة ائتمان أو
يمكنك استخدام ”باي بال”. اخترت استخدام بطاقة ائتمان، أوقفت الفيديو مؤقتًا بينما أضفت
تفاصيل بطاقة الائتمان خاصتي. وبعد ذلك بمجرد إنها ذلك، تعود إلى ”الخطة” ثم انقر على زر ”اختيار الخطة”. في هذه الصفحة هنا، يمكنك
تحديد الخطة التي تريدها. بالنسبة لمعظمكم، أنا متأكدة من أنك ستختار
خطة دولار واحد الأساسية. ثم هنا، اختر الطريقة التي تريد الدفع بها. مرة أخرى، من المحتمل أن يختار معظمكم
الخطة الشهرية ثم انقر على ”بدء الخطة”. وهذا كل شيء. لقد اخترت خطتك. مرحى! الآن، سنشتري اسم نطاق مخصص لمتجرنا. للقيام بذلك، انقر على زر ”الإعدادات” ثم حدد ”النطاقات” من القائمة. ثم انقر على ”شراء نطاق جديد”. وبعد ذلك تكتب النطاق الذي ترغب في شرائه ومعرفة
ما إذا كان متوفرًا. أوصي بشدة بذلك إذا كنت تبيع إلى جمهور دولي أو جمهور أمريكي، أن تختار نطاق يتبعه ”com.”. وإذا كان متاحًا، يمكنك النقر على زر ”شراء”. ثم في صفحة التأكيد، فقط قم بالتمرير لأسفل وانقر للتأكيد أنك تريد شراء اسم النطاق والآن سيقوم ”شوبيفاي”
بتثبيت اسم النطاق لك. الشرط القانوني هو أن تفاصيل الاتصال التي يتم إرفاقها باسم النطاق
الخاص بك يجب أن تكون دقيقة. لذلك سوف يتم إرسال بريد إلكتروني إليك وسيكون لديك زر للتأكيد يمكنك النقر فوقه للتأكيد أن عنوان بريدك الإلكتروني صحيح. تأكد من أنك تذهب وتفعل ذلك. لديك 15 يومًا للقيام بذلك. بمجرد القيام بذلك، اخرج. حسنًا، الشيء التالي الذي سنفعله هو أننا سنصل إلى ”تفضيلات المتجر” وسنقوم بتحديث بعض تفضيلات المتجر النهائية بما في ذلك تعيين تفضيلات متجرنا للخصوصية. لذلك سنضيف عنوانًا
سريعًا لمتجرنا ووصفًا له،
الوصف الذي أضفته تم
إضافته بسرعة كبيرة جدًا. أنا متأكدة من أنه يمكنك التوصل إلى وصف أغنى وأعمق مما كتبته بسرعة هنا. يمكنك أيضًا إضافة حساب
”جوجل أنالتكس” الخاص بك بمجرد الحصول عليه أو إذا
كنت قد حصلت عليه بالفعل. ويمكنك أيضًا ربط متجرك بـ”فيسبوك” من هنا إذا كنت تريد تشغيل إعلانات ”فيسبوك”. الآن، خصوصية العميل، إذا كنت
ستبيع إلى الاتحاد الأوروبي، أوصي باختيار ذلك ثم انقر على ”حفظ”. أنشأ” شوبيفاي” تطبيقًا سهلًا للغاية سيساعدنا في التزامات الخصوصية الخاصة بنا داخل الاتحاد الأوروبي
والبيع داخل ”كاليفورنيا”. لذا قم بإضافته إلى
متجرك واتركه يتم تحميله. رائع. سهّل ”شوبيفاي” من توافقك مع قوانين الخصوصية في الاتحاد الأوروبي وداخل ”كاليفورنيا”. لذلك إذا كنت تبيع إلى الاتحاد الأوروبي، يمكنك النقر فوق ”بدء الإعداد” على لافتة ”التوافق مع اللائحة
العامة لحماية البيانات”. وكل ما عليك فعله هو النزول وإضافة الرابط الخاص بسياسة الخصوصية هنا، ثم انقر على ”حفظ”. عليك سوى إعداد هذا إذا كنت
تبيع إلى الاتحاد الأوروبي وحسب. إذا لم تكن كذلك، فلن تحتاج إلى إضافة هذا. الشيء نفسه ينطبق على ولاية ”كاليفورنيا”. عليك المضي قدمًا في هذه
العملية لتكون متوافقًا إذا كنت ستبيع للعملاء
المقيمين في ”كاليفورنيا”. إذا كنت تبيع لعملاء في ”الولايات المتحدة”، فيعني ذلك أنك تريد أن تكون
متوافقًا مع ”كاليفورنيا” أيضًا. لذا انقر فوق ”بدء الإعداد”. وبعد ذلك تحتاج إلى الدخول وإضافة صفحة ”إلغاء الاشتراك”.
انقر فوق زر ”إضافة” هذا، وسينشئ ”شوبيفاي” واحدة
لك، وهو أمر رائع حقًا. والآن أنت بحاجة إلى إضافة هذه
الصفحة إلى ”قائمة الروابط”. يسهّل ”شوبيفاي” إضافتها أيضًا. ادخل إلى هنا وقم بتحديد القائمة
التي تريد إضافتها إليها. أوصي بإضافتها إلى قائمة الحاشية السفلية. ثم تأتي وتنقر فوق ”تنشيط”. والآن، أنت متوافق مع كليهما. مرحى! وبعد ذلك بمجرد القيام بذلك، يمكنك فقط العودة إلى
تفضيلات المتجر الخاصة بك. سترى أنه تم تنشيط الخصوصية. وبعد ذلك سنأتي وسنقوم بإلغاء تحديد هذا المربع هنا بحيث لا توجد الآن حماية
بكلمة مرور في متجرنا. ثم انقر على ”حفظ”. وهذا كل شيء. تهانينا. متجرك الجديد على الشبكة. مرحى!. إذن، هل ألهمك الفيديو الخاص بي؟ إذا ألهمك، يرجى الاشتراك وانقر فوق جرس الإخطار الصغير هذا حتى لا تفوتك أيّ من مقاطعي حول كسب المال من المتاجر عبر الإنترنت.